Microsoft EdgeやChromeでプロキシを個別指定する方法です。
ちょっとくせがあり、設定してもうまく設定が反映されていないように見えたりして、はまりやすいです。

会社でプロキシを指定されているから個別のプロキシを設定できないなあ

プロキシを社員に配布しているけど、検証用に別プロキシを設定してみたいなあ

設定できますよ!説明していきますね!
<結論>
設定方法を簡単にまとめると下記になります。
- デスクトップ上のEdgeまたはChromeのアイコンをコピペで複製する
- 複製したアイコンを右クリック-プロパティ を開く
- 「ショートカット」タブのリンク先項目の末尾に「–proxy-server=”xxx.xxx.xxx.xxx:yyy”」を追記する
また注意点を簡単にまとめると下記になります。
- 二重起動していると反映されない
- msedge.exeやchrome.exeのプロセスが動いていても反映されない
それでは、順番に解説していきます。
設定方法
デスクトップ上のEdgeまたはChromeのアイコンをコピペで複製する
デスクトップ上にあるMicrosoftEdgeまたはChromeのアイコンをコピーし複製します。
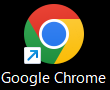
デスクトップにアイコンないよ・・・(削除しちゃったよ・・・)という人は、
すべてのプログラムからMicrosoftEdgeまたChromeを右クリック-詳細 から、「ファイルの場所を開く」を選択すると、エクスプローラーに表示できますので、そちらをコピペしてください。

複製したアイコンを右クリック-プロパティ を開く
複製したアイコンを右クリックし、プロパティを選択して、プロパティ画面を開きます。

「ショートカット」タブのリンク先項目の末尾に「 –proxy-server=”xxx.xxx.xxx.xxx:yyy”」を追記する
プロパティ画面の「ショートカット」タブを選択し、リンク先(T) 項目の末尾に、
「 –proxy-server=xxx.xxx.xxx.xxx:yyy」のように、
xxx:xxx:xxx:xxx →プロキシサーバのIPアドレス(例.192.168.10.1)
yyy →プロキシサーバのポート番号(例.443)
を入力します。
※–proxy-server の前に半角スペースを入れるのを忘れずに

設定は以上になります。
注意点
二重起動していると反映されない
解説した、設定をしたアイコンをダブルクリックで開いても、EdgeやChromeをすでに開いていると設定が反映されません。
そのため、何回も設定を見直したりしてはまります涙
まずは「EdgeやChromeをすべて閉じる」ことをしてから、検証しましょう。
msedge.exeやchrome.exeのプロセスが動いていても反映されない
「EdgeやChromeをすべて閉じてから設定したアイコンから起動しても反映されないんだけど!」というときは、プロセスが残っている(裏でEdgeやChromeが動いている)かもしれません。
EdgeやChromeをすべて閉じた状態でタスクマネージャーを開いて詳細を選択し、msedge.exeやchrome.exeがある場合は、EdgeやChromeが裏で動いているためプロセスが残っているということになります。

msedge.exeやchrome.exeを選択し、右クリック-タスクの終了 からプロセスを終了してください。(たくさんありますがすべて終了させましょう。)
<補足>
EdgeやChromeを終了してもプロセスが残るのは、バックグラウンドで更新作業等をしているためのようです。
設定でバックグラウンドで動作しないようにすることもできますが、筆者としてはChromeのバックグラウンド作業を止めるのはあまり好きではないので、ここでは詳しく紹介しません。
気になる方は検索すればすぐに分かりますので調べてください。
まとめ
EdgeもChromeも設定方法は同じです。注意点がわかればそれほど難しくなく設定できます。ぜひお試しください。



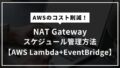
コメント